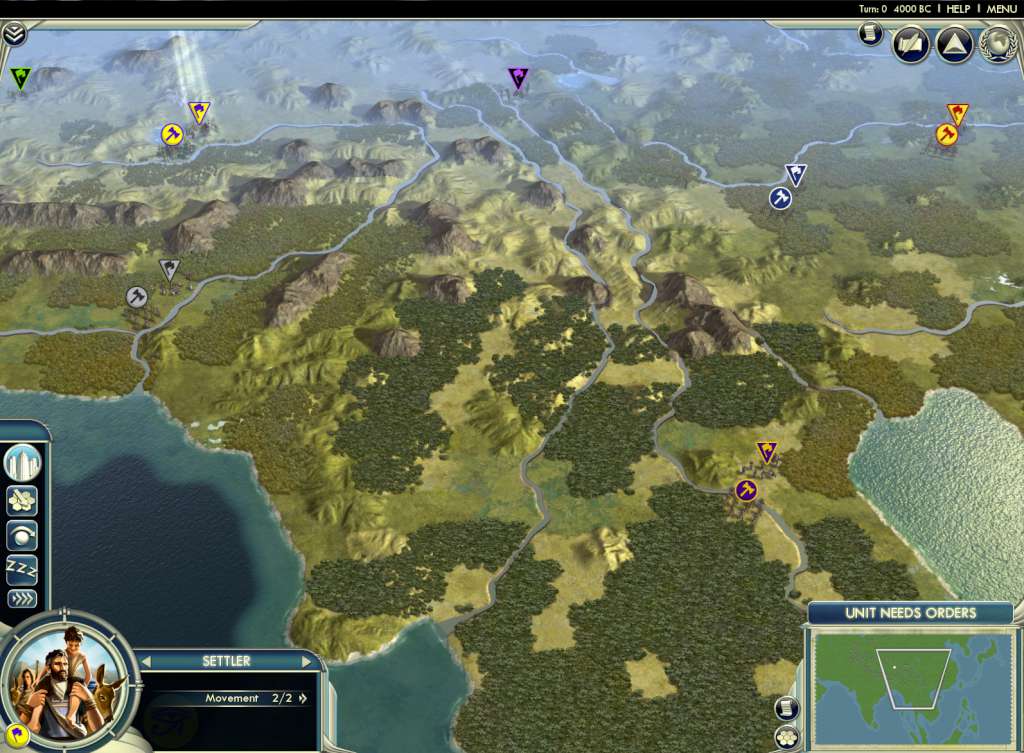Installing the Civilization V WorldBuilder
There are various ways to purchase Civilization V, but only one way to get hold of the SDK, and that is via Steam. If you purchased your copy of the game in a box, you will need to download the Steam client from steampowered.com and once installed, go to the +Add a game link in the lower left-hand corner, and enter the product key from the back of the box.
You will need to wait a while for the game to be registered and any updates to be downloaded, but once this is done you will be ready to install the SDK.
Note that you will need to have the latest version of the .NET Framework installed on your PC – before proceeding, go to Start > Control Panel > System and Security > Windows Update > Check for updates and ensure that this component is up-to-date.
After this you can then head to Steam. Open Library and in the Recently Played drop down menu select Tools. From here, find Sid Meier’s Civilization V SDK, right-click and select Install Game…, following any instructions and prompts. The download is around 60 MB so shouldn’t take long over a broadband connection.
Creating a Map with the WorldBuilder
To launch the WorldBuilder tool, go to the Tools menu, right-click the newly-installed SDK and select Play Game…. In the splash menu that appears, select the WorldBuilder Map/Scenario Editor.
This will take a couple of moments to get started, and a quick browse of the various menus and items that are displayed will give you an idea of the possibilities.
Select New Map to open the basic map tool, where you will find various sizing options displayed on the left-hand side which can be used to alter the dimensions. Here you can choose various map types, adjust sea level, temperature, rainfall and resources and basically get a nice random map with which to start constructing your scenario.
If you select Generate Blank Map then you can use the tile editor in the next step to build a map from scratch, possibly based on a real-life location for reproduction of a historical event.
Select Accept Map when you’re done here.
Developing Your Scenario
The first thing to do in the map editor is to use the Save Metro exodus patch download. option to keep a version of the map that you can refer back to if you make any errors.
Next, add a Description before opening the Scenario Editor. Here you can use the Players and City States tabs to add and remove civilizations and cities to your scenario via the +/– buttons, set a start time for the game and adjust the speed.
Under Game Options the various scenario settings can be adjusted, such as the behaviour of barbarians, or disabling research or policies. The variables are considerable, and the WorldBuilder genuine provides a great way to expand the game in new and fantastic ways.
Using the Map Editor Tools on the right-hand menu you can use the Paint tab to add new map features, the Cities tab to establish the starting position of each civilization and city state and use the Plopper tab to drop landscape features, resources, improvements, etc.
When you’re done, make sure you have saved the scenario and exited the WorldBuilder, and then launch Civilization V as normal. Select Single Player > Set up Game > Advanced Setup, and in the Map Type field scroll through the list to find your saved map scenario.
Finally, click Start Game to begin exploring, settling and conquering other civilizations!
Expanding Civilization V!
The options that the WorldBuilder tool gives you are immense. You can use this tool to create scenarios for multiplayer games or challenging single player arenas, and a good way of using it is to swap with fellow Civ gamers online, with each player creating a map for the other.
Real world history has so many real scenarios that you can copy, from the obvious 20th century conflicts to legendary engagements in the American War of Independence, the Battle of Agincourt and various events from antiquity such as the fall of Troy.
While Firaxis are actively releasing downloadable content featuring new maps and leaders, the WorldBuilder tool gives you the opportunity to get to grips with the bones of the game without spending money on new content – instead, you can build your own!
References
Author's own experience.
Screenshots by author, taken from Civilization V WorldBuilder.
This post is part of the series: Civilization V Mods and Maps
Articles based on using the Civilization V SDK and WorldBuilder tool.
When I go to the 'MODS' option in the main game menu, it shows me a list of all installed mods and offers me the chance to enable/disable them, to get more mods, and to continue to the next screen where I can start or load a game:
However, when I click 'NEXT' to go to the next screen it takes a relatively long time - feels like a minute or two - to proceed to the next screen:
It's quite annoying. Is there a way to solve this slowdown?
OakOak44.7k6262 gold badges251251 silver badges409409 bronze badges
2 Answers
No, this 'slowdown' is as noted by @SaintWacko caused by your game loading in your active mods.
Civ V Mods Not Working Mod
In the list on the screenshot I'm expecting 'ingame editor' and 'R.E.D. modpack' to be the biggest mods and thus causing the most slowdown.
Civ V Mods Not Working On Iphone
The only way to reduce the slowdown is to use less/smaller mods.
ArperumArperum7,0331010 gold badges5656 silver badges8888 bronze badges
the more mods you have, the longer it takes to retrieve the mod data.
Maksim OrlovskiMaksim Orlovski
Not the answer you're looking for? Browse other questions tagged civilization-5 or ask your own question.